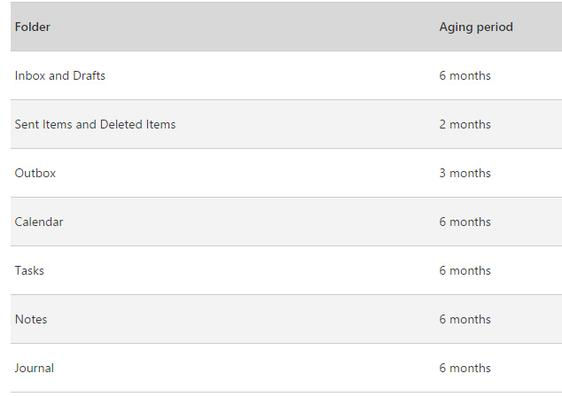MY MAILBOX IS FULL...
- Lucy Hoover
- Jun 16, 2017
- 2 min read

Email size is something that you need to keep tabs on and do daily. Spring cleaning email takes a lot of time. Left unchecked, your inbox, sent items and deleted items full of old email and spam will ultimately lead to a message from Outlook like the one below saying your mailbox has reached its 2GB limit and you will no longer be able to send and receive email. Luckily, there are easy steps and shortcuts you can take to prevent this.
Does the below look familiar? Find out 3 ways to free up space!

1. Delete Email By Size
When cleaning your mailbox, find emails that contain large attachments.These large attachments not only take up extra disk space, but also affects the overall Outlook load time. Keep in mind email is not meant for sending large attachments. Most email programs have a 10mb limit.
1. The easiest way to find large attachments is to group emails in different size categories. To do this click the Size header in the Mail main window this will create size-related categories including Enormous, Huge, Very Large, Large, Medium, Small and Tiny.
2. Alternatively you can click on the View tab and from Arrangement group, click Size.

2. Empty Deleted Items Folder
When you delete messages in Outlook, the messages are moved to the Deleted Items folder. Items in this folder continue to take up space in your account mailbox. To free up mailbox space, you have to empty the Deleted Items folder.
1. The easiest way to empty the Deleted Items folder is to right click on the Deleted Items folder in the Navigation Pane and select Empty Folder.

2. A dialog box will appear asking if you are sure you want to delete all items (Make sure you do want to delete all) then select Yes

3. Archive Email
When you archive, you get three key benefits: you keep a historical record, you save disk space, and you cut down on visual clutter.
If you haven’t used Archiving in Outlook before, give it a try!
1. Click on the File tab and then click on Cleanup Tools.

2. Select the Archive Cleanup Tool. Note: you can navigate to large sized email and empty your Deleted Items folder as stated above through the Mailbox Cleanup as well.

3. In the Archive dialog box that appears, select Archive all folders according to their AutoArchive settings.Then click on OK.

4. You will now see Archive Folders in the Navigation Pane, Note: AutoArchive Settings Default as follows: